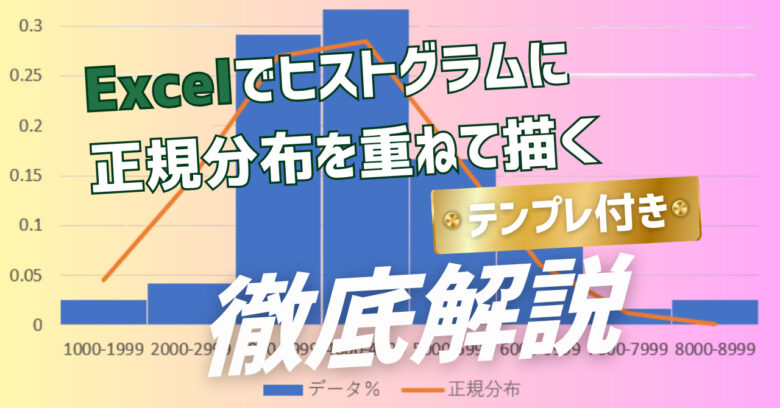【最急降下法とは?】Excelを使って具体例を計算する過程をお見せします

前回の記事
【Excelでわかりやすく】勾配降下法で最小値が見つかる理由を視覚的に理解する
で勾配降下法(最急降下法)で最小値が見つかる様子を視覚的に示しました。
今回は、最小二乗法の問題を最急降下法で解く方法を、Excelを使って試してみたいと思います。
最急降下法の基本アルゴリズム
残差平方和を求める
次のような10組の(x,y)のデータが得られたとして、xからyを予測する単回帰の式を求める問題を考えます。
| x | y |
| 7 | 17 |
| 9 | 21 |
| 8 | 19 |
| 10 | 24 |
| 10 | 23 |
| 8 | 19 |
| 1 | 6 |
| 8 | 19 |
| 8 | 18 |
| 6 | 14 |
まず予測式f(x)を
f(x)=ax+b
とします。
10組ある(x,y)を(x1,y1)、(x2,y2)、、、(x10,y10)とすると、
(x1,y1)=(7,17)
(x2,y2)=(9,21)
・・・
(x10,y10)=(6,14)
のように書けます。
ですので、予測値と実際の値との誤差(残差)も次のように10個できます。
y1-(ax1+b)=17-(7a+b)
y2-(ax2+b)=21-(9a+b)
・・・
y10-(ax10+b)=14-(6a+b)
従って、残差の平方和は次のようになります。
{17-(7a+b)}2+{21-(9a+b)}2+・・・+{14-(6a+b)}2
この式の中のaとbを動かして、残差平方和の最小値を見つけるのが最小二乗法の問題です。
残差平方和はaとbの関数になっていますからQ(a,b)とすると、次のような式に一般化できます。
![]()
少し注意が必要なのは、この式はaとbの二次関数であるのに対して、
【Excelでわかりやすく】勾配降下法で最小値が見つかる理由を視覚的に理解する
で解説したのはxとyの二次関数であるということです。
変数をa、bにするかx、yにするかだけの違いです。
学校では2変数の二次関数というと変数をxとyにするのが一般的ですが、最小二乗法の式から来るとaとbが変数になります。
xとyは与えられたデータで、定数となるからです。
勾配を計算する
さて、勾配降下法(最急降下法)では初期値(x0,y0)を適当に選んで、x方向には∂f(x,y)/∂xと逆方向に、y方向には∂f(x,y)/∂yと逆方向に少しずつ動かしていけば、f(x,y)の最小値に辿り着きました。
今回は初期値(a0,b0)を適当に選んで、a方向には∂Q(a,b)/∂aと逆方向に、b方向には∂Q(a,b)/∂bと逆方向に少しずつ動かしていけば、Q(a,b)の最小値に辿り着きます。
それでは∂Q(a,b)/∂aと∂Q(a,b)/∂bはどのように計算できるでしょうか?
nが大きいとQ(a,b)が長い式になってしまうため、この偏微分は一見難しそうに見えますが、合成関数の微分と考えれば簡単です。
{g(f(x))}’=g’(f(x))f’(x)
これを使うと、∂Q(a,b)/∂aと∂Q(a,b)/∂bは次のようになります。
![]()
![]()
勾配を足し合わせる
つまり、Q(a,b)も∂Q(a,b)/∂aも∂Q(a,b)/∂bも、10組のデータ(xi,yi)を代入した足し算になります。
Excelで計算してみると、次のようになります。

aとbは、取り合えずa=b=1としています。
学習率を掛けてパラメータを更新する
このようにしてQ(a,b)と∂Q(a,b)/∂aと∂Q(a,b)/∂bは求まりますが、最急降下法ではaとbを少しずつ動かしていきます。
その時に、わざわざこのシートで別に計算するのは不便ですので、1行でこの計算を行うことにします。
aとbの初期値をa0=b0=10にして、これを1回目の更新とします。
次に∂Q(a,b)/∂aと∂Q(a,b)/∂bにa=b=10を代入し、
a1=a0-η∂Q(a,b)/∂a
= 10-η∂Q(10,10)/∂a
b1=b0-η∂Q(a,b)/∂b
= 10-η∂Q(10,10)/∂b
により、aとbを更新します。
ηは学習率で、0.001とします。
最急降下法で学習する様子をExcelに実装
この計算を1行ずつ行うために、次のようにExcelに入力します。
1行が長いので、3つのスクリーンショットに分けています。
1枚目

2枚目

3枚目

このスクリーンショットでは7回目の更新までしか載っていませんが、aとbが収束するまで延々と続けるとQ(a,b)が最小値になるaとbの近似値が求まります。
その収束したかどうかの判定をJ列でやっています。
aとb共に、一つ前の値と比べて0.000001以下しか変わっていなければ収束したと判定しています。
今回の例では4,842回目の更新でa=1.95、b=3.37となって収束しました。
学習率による収束の違いをExcelグラフで確認する
グラフにすると次のようになります。

このシミュレーションでは学習率を0.001にしましたが、これを小さくすると収束するまで時間がかかります。
大きくすると早く収束しますが、やり過ぎると発散してしまいます。
発散とはaやbの値が更新ごとに大きく上下して、どんどん振れが大きくなってしまうことです。
今回の例では0.0017で発散してしまいました。

またη=0.0005まで小さくすると収束するまで8,960回もかかりました。
このことから、いい感じの学習率ηの範囲は意外と狭いことが分かります。
次に、初期値を変えてやってみましょう。
a=b=0を初期値とすると、4,534回目で次のように収束しました。

負の初期値も試してみましょう。
a=-30、b=-20とすると、5,488回目で収束しました。

このようにExcelで計算するとシートは大きくなってしまいますが、計算は一瞬で終わりますので、なかなか優れものだと思いました。
でも、残念ながら実務でこの方法は使われていないようです。
今回の例ではサンプルデータが10個だけでしたが、現実には何百万個ものデータを使ってパラメータを推定することも珍しくありません。
パラメータとは、今回の例ではaやbのことです。
パラメータ更新のたびに何百万個のデータを計算することは割に合わないのです。
そのための改良方法がいくつか知られています。
こちらで解説しています。
>> 【Excelでアルゴリズムを実装】確率的勾配降下法を使って最小二乗法を解いてみる
>> 【Excelでアルゴリズムを実装】モーメンタム法を使って最小二乗法を解いてみる
>> 【Excelでアルゴリズムを実装】RMSProp法を使って最小二乗法を解いてみる
>> 【Excelでアルゴリズムを実装】最終兵器Adamを使って最小二乗法を解いてみる