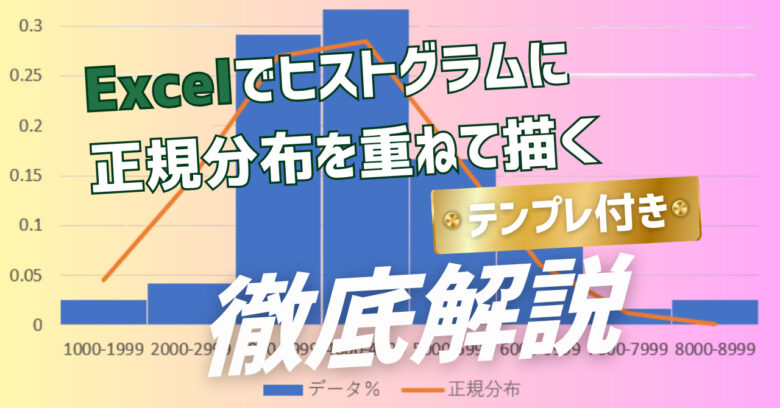倉庫レイアウト図面を作成するならExcelより断然Visioがおすすめ!

Visioで倉庫レイアウト図面を作成しよう
今回は前回(【Visioの使い方①】倉庫平面図の描き方)描いた倉庫平面図に、倉庫設備をレイアウトしていきましょう。
使うソフトは勿論Microsoft Visioです。
ブロック並べをするように試行錯誤しながら楽しく設備のレイアウトができます。
これぞ、すべての設備を同じ縮尺で描けるVisioの本領発揮です。
倉庫の搬出入口と柱を描く
まず前回忘れていた搬出入口と柱を描いておきます。
Shapes(図形)のメニューにWarehouse-Shipping and Receivingを加えておきます。
この中には倉庫レイアウトを描くのに便利な図形が沢山含まれていますので、必須です。
下のように、More Shapes >> Maps and Floor Plans >> Building Plan >> Warehouse-Shipping and Receivingを選択します。

すると下のように倉庫レイアウトで頻出する図形がメニューに追加されます。

この中に含まれているRoller shutterを図面上にドラッグしてきましょう。
搬出入口によく使われているローラーシャッターです。

搬出入口の位置にドラッグして貼り付けます。
また必要に応じてシャッター幅は、サイズ変更画面の中で変更できます。

次に柱を描き入れます。
図面上で右クリックすると描画ツールが表示されますのでクリックします。
そして、その中のRectangle(長方形)をクリックします。

図面上で適当な寸法で長方形を描いた後、サイズ変更画面で寸法を入力します。
今回は300mm×300mmとしておきます。

寸法が調整された柱を希望の位置までドラッグします。
通常、壁の柱が交わる位置にありますので、グリッドの交点にコネクトできます。

下のように搬出入口と柱を描き入れました。

パレットラックをレイアウトする
それでは、いよいよパレットラックをレイアウトしていきます。
単位ブロックを作る
過去の記事(倉庫レイアウトの設計方法【パレットラック】)でサイズを決めたパレットラックを使うことにします。
2パレットが置ける一間口の大きさは、上から見ると下の図のようになりますので、1ブロックのサイズを2,600mm×1,150mmとします。

まずは、このブロックを作ります。
先ほど柱を作った時と同じ要領で、2,600mm×1,150mmの長方形を作ります。
色はわかりやすいようにオレンジ色にしておきます。

単位ブロックを並べる
作成したブロックをコピペして9ブロックの列にします。
この時、9ブロックを選択状態にしてAlign Topをクリックすると上端がきれいに揃えられます。
そして上側の壁沿いに配置します。

寸法線を描く
次に3.5mの間隔を空けて隣の列を配置します。
3.5m空ける理由は、通路でフォークリフトが旋回するスペースを確保するためです。
そのために、まず寸法線を図面上にドラッグしておきましょう。

サイズ変更画面で3.6mに変更します。

この寸法線を間に挟んで隣の列を描くと次のようになります。

隣の列ではパレットラックを背中合わせに配置しています。
奥にフォークリフトが通れる通路を確保するため、1ブロック少なくしています。
また、柱にぶつかるブロックは排除しています。
美的センスで配置を試行錯誤する
さて、もう1列置くことは可能でしょうか?
試しに描いてみると次のようになります。

置けることは置けますが、一番端の列はフォークリフトが通れず使えなくなってしまいますね。
そこでパズルの開始です。
なるべく多くのパレットラックを置くには、どのように配置するのが良いでしょうか?
以下、3つの案を描いてみました。



パレットの保管効率だけを考慮すると、一番最後のレイアウトが良さそうですね。
実際にはカートンピッキングが必要だったり、荷合せ場等が必要だったりする場合もありますので、それとの兼ね合いで決めていくことになります。
まとめ
今回は450m2の小さい倉庫だったため、レイアウトのバリエーションはあまり多くありませんでした。
この10倍くらいの広さになると、かなり多くのバリエーションができ、パズルのやりがいも出てきます。
しかしこのくらいの小さな倉庫でも、Visioを使えばかなりのことまでできる感触を掴んでいただけたと思います。
こういうレイアウトは頭の中で考えていても一向に埒が明かないので、自分で手を動かして描いてみないと良いものは作れません。
すべてのものを同じ縮尺で描ける製図ソフトは、レイアウトをシミュレーションすることを可能にします。
通常、製図ソフトは使いこなすのに専門性が必要ですが、Visioはその敷居を低くしています。
製図ソフトの民主化ですね。