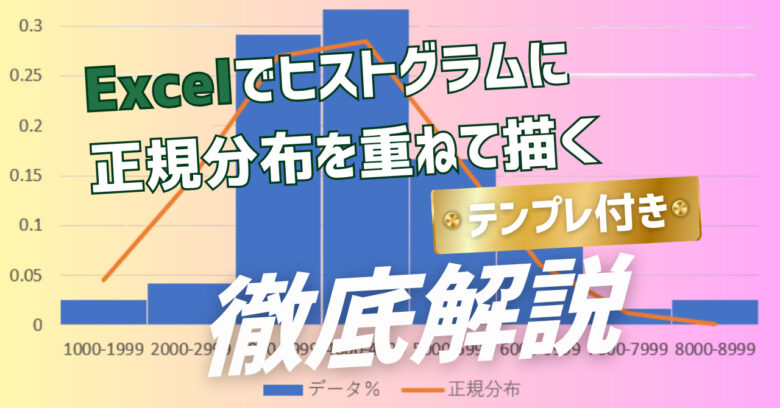【Visioの使い方】縮尺に応じた寸法を入れる設定方法からわかりやすく解説

AutoCAD並みの図面を簡単に作図できるVisio
賃貸倉庫を探していたところ、条件に合う倉庫が見つかりました。
倉庫内レイアウトを検討するには、きちんと寸法が入った倉庫図面が必要です。
オーナーに依頼したら、埃をかぶりまくって廃れた図面が出てきました。
コピーしてみたものの読めない数字もあります。
それに何といっても紙の図面なので、自分たちで電子ファイルに書き直さないといけません。
先輩の古参社員は、
「Excelのセルを小さくして方眼紙のようにして書けば格好いい図面が描けるぞお」
とアドバイスしてくれますが、1cm単位の細かい寸法で描こうとするとセルを極限まで小さくしないとダメで、そんな面倒臭いことはしたくありません。
そんな経験はありませんか?
こんな時にはMicrosoft Visioを使えばいいんです。
Auto CADよりずっと簡単にプロみたいな図面を描くことができます。
見た目がきれいな図面を描けるだけではありません。
一旦Visioで図面ファイルを作ってしまえば、ラックやコンベア等を実寸大で配置することにより、色々なレイアウトのシミュレーションまで可能になります。
もうExcelで図面を描くのはやめにしませんか?
過去記事でVisioを使った倉庫平面図の描き方を概説しました。
Microsoft Visioを使った倉庫の建築平面図の作図手順【図面縮尺の設定から】
少し被る箇所もありますが、今回はより実践的に実際の図面をVisio化してみます。
分かりやすいように画像を29枚入れました。
紙の図面をVisioファイルにしてみる
次のような倉庫平面図をPDFファイルで入手しましたとします。
CADの電子ファイルは残っていません。
この図面をVisioでチャチャッと作ってしまいましょう。

(少し拡大)


Visioで初期設定から作図する手順
図面縮尺を設定する
Visioを立ち上げるとテンプレートを選択する画面が現れるので、Floor Plan(平面図)を選択します。

すると単位を選択する画面が現れるので、メートル単位を選択します。

次に白紙の図面が現れますので、図面左下にある「Page-1」を右クリック、その後ページ設定(Page Setup)を左クリックします。

すると次のようなポップアップ画面が現れるので、図面縮尺(Drawing Scale)タブを選択します。

ここで縮尺を設定するのですが、先ほどの図面を見ると1:700になっています。
これをVisioに設定しようとすると、1:500の次が1:1000になっていて入力できません。

そこで、カスタムスケールを使います。
1:700ということは1cm=7mですので、そのように入力します。
このように、どんな縮尺でも設定することができます。

外壁を描く
これで縮尺の設定ができましたので、まずは外壁を描きます。
倉庫の図面を見ると、幅258m、奥行き48mと寸法が入っています。
これをVisioで描くには、左側にあるShapesのメニューの中からRoomの図形を図面上にドラッグしてきます。
すると小さな点のような図形が出来上がります。
デフォルトでは幅3m、奥行き2.5mになっているので、これを258mと48mに変更します。

すると、大きくはなりましたが、まだ小さすぎて図面が余白だらけです。
おかしいですね。
縮尺を1:700に設定して258m×48mの図形を描けば、お手本の図面のようにもっと大きく描かれるはずです。

そんな時には、もう一度図面左下にあるPage-1を右クリックして、ページ設定画面に行ってみましょう。
そしてページサイズタブを見てみて下さい。

管理人のVisioの設定では紙のサイズがA1になっていました。
恐らく、お手本の図面はA3を使っているのでしょう。
A3に設定し直すと、このようにちょうどピッタリに収まるようになりました。

寸法線を入れる
次に寸法線を入れていきましょう。
まずは、外周の258mと48mを入れます。
左側にあるShapesのメニューの中の寸法(Dimensioning – Engineering)から水平寸法(Horizontal baseline)を選んで、図面上にドラッグしてきます。
寸法のデフォルト値は17.5mになっているので、258mに変更します。

長さを調整できたら、寸法線の端を外壁の端付近へ持っていけば、自動的にくっついてくれます。

奥行きの48mの寸法線も同様のやり方で描けます。
次に、幅方向に6m間隔で柱が入っていますので、これらを書き入れていきます。
まずは位置決めするために寸法線から入力します。
これも同様に6mに調整した水平寸法線を作って、それをコピペしていけばよいでしょう。

寸法線の端同士は近くへ持っていけば自動的にくっつくので、最後はこのようにピッタリ合うはずです。

次に各柱に付いている番号を入れていきます。

これはShapesの中のWalls, Shell and StructureからGrid lineをドラッグしてきます。

これを各場所にドラッグしていけば自動的にコネクトしてくれます。
後は番号を入力すれば、次のように出来上がります。

柱を描く
次に柱を入れます。
Pilaster(付け柱)をドラッグしてきます。
これは壁に付いている装飾用の付け柱ですが、デフォルトでは下向きになっていますので、180度回転させて上向きに変えてから壁にくっつけます。
寸法線が既に入っているので、その端にコネクトされます。

すべて付け終わったら、コーナーの柱も付けておきます。

扉を描く
次に各柱間の扉を付けていきます。
今回は上に巻き上がって開閉する跳ね上げ扉を付けることにします。
Overhead doorをドラッグしてきて、幅を3.5mに変更します。

全部付け終わったら、従業員用ドアを付けます。
Doorをドラッグしてきて、180度回転させてコネクトします。

ここまで来たところで、間違いに気づきました!
倉庫の奥行きを48mで描いてきましたが、正確には43mで、手前の5mはローディングデッキでした。

従って、奥行きを43mに変更して、手前に5mのローディングデッキを付けます。
Loading dockをドラッグしてきて、幅258m、奥行き5mに変更します。

ついでに5mの寸法線も加えて、下のようにリカバリーしました。

次に、奥行き方向に6,143mm間隔の柱と寸法線を入れます。
今までと同様に行うと、次のように描くことができます。

グリッド線を入れる
最後にグリッド線を入れて完成です。

これで、倉庫内部に色々な設備を正確な縮尺で書き入れることができるようになりました。