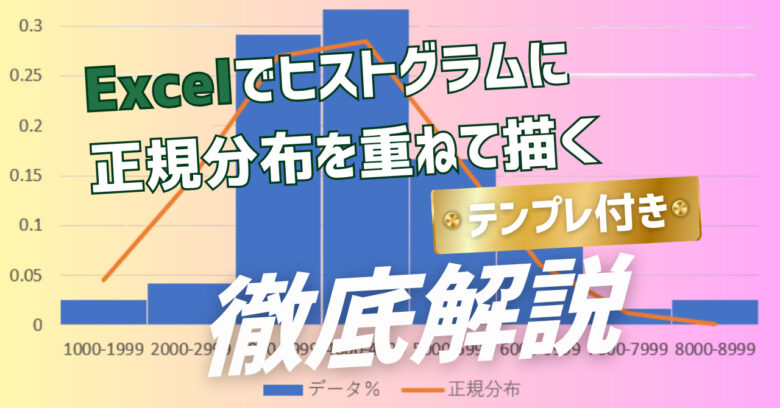Microsoft Visioを使ったオフィスレイアウトの作図手順【縮尺の設定から】

Visioはオフィスレイアウトの作図にも最適
オフィスの引っ越しをする。
オフィスの改装をする。
物流センターのオフィスの設計をする。
そんな時、業者にレイアウト図を作ってもらっていませんか?
それでも良いのですが、自分で試行錯誤できませんよね。
業者が提案してくるいくつかの案から選ぶのではなく、自分で試行錯誤すれば、もっとオリジナリティーのある良い案が作れるかもしれません。
Visioはそんな時にも最適のツールです。
倉庫に併設するオフィスのレイアウト図を作ってみましょう。
オフィスレイアウトの要件を決める
今回は、倉庫のスペースの制約からオフィスルームがL字型にならざるを得ないケースを想定します。
要件は以下の通りです。
- マネージャー1名、スーパーバイザー1名、スタッフ6名
- マネージャールーム個室
- スーパーバイザー1名+スタッフ6名用の事務室
- 8人収容の会議室
- 外来者用受付
- 全体面積125m2
Visioでオフィスレイアウトを作図する
テンプレートを設定する
まずNew >> All >> Maps and Floor Plans >> Office Layout を選択して、オフィスレイアウト用のテンプレートを呼び出します。

続く画面でメートル単位を選択して、Createをクリックします。

次に、下図のように縮尺を設定します。
今回は1/100で設定します。
これにより、A4サイズの紙297mm×210mmいっぱいに図面を描くと、29.7m×21mの大きさまで描くことができます。

会議室をレイアウトする
ShapesのメニューからWalls, Doors and Windowsの中の”L”Roomを選び、図面上にドラッグしてきます。
そして下のようにサイズを調整します。

左上の5m×5mのスペースが会議室として適当なサイズです。
ここに間仕切りとドアを入れましょう。
Walls, Doors and WindowsからWallを図面上にドラッグして、部屋を仕切るように長さを調整します。

Walls, Doors and WindowsからDoorを図面上にドラッグして、下の位置にスナップします。

Office Furnitureの中のMulti-chair rectangleを会議室の中にドラッグします。
するとあら不思議、ちょうど良い具合に収まります。
それもそのはず、このようにメニューの中にある図形は、縮尺に合わせて実物を縮小しているからです。

マネージャールームをレイアウトする
後で文句を言われないように、マネージャー用には大きめのデスクを用意してあげましょう。
Cubiclesの中からLarge L-shaped…を図面上にドラッグしてきます。

これは、少し偉い人用の事務スペースをグループ化したモジュールです。
余計なものも付いていますので、下のように削った上で、右隅に配置します。

部屋を仕切るために、Walls, Doors and WindowsからWallとDoorをドラッグしてきます。

次に書類等を入れるキャビネットを3台用意してあげましょう。
Office FurnitureからStorage unitをドラッグしてきて、サイズを幅900mm、奥行き500mmに変更します。

コピペして3個に増やし、下のように壁沿いに配置します。

事務室をレイアウトする
スタッフ用のデスクと椅子を下のように別々にドラッグしてきて、グループ化しておきます。

そして7人の島にして、下のように配置します。

先ほどマネージャールーム用に作ったキャビネットをコピペして、事務室にも10台配置します。
また、コピー機とプリンターもドラッグしておきます。

受付をレイアウトする
受付には、立ったまま対応するための受付台と、お客さんが待つためのソファを配置します。
Office Furnitureからドラッグしてきます。

スペースはこれで十分ですので、間仕切りで区切ってドアをつけます。

事務室に余裕ができたので、皆で昼食を食べるための丸テーブルセットと、観葉植物を置いておきましょう。

最後に寸法を入れます。

これで業者レベルの図面が完成しました。
倉庫レイアウトの描き方はこちら。
倉庫レイアウト図面を作成するならExcelより断然Visioがおすすめ!