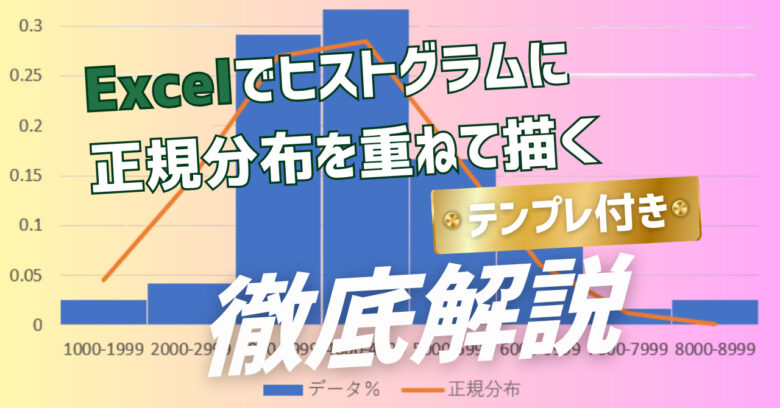Microsoft Visioを使った倉庫の建築平面図の作図手順【図面縮尺の設定から】

Visioは倉庫作図ソフトの世界標準
Microsoft VisioはMicrosoft Officeシリーズの中でも、影が薄く知らない人も多いと思いますが、倉庫レイアウトを描くには最適です。
製図ソフトとしてはAutoCADが世界標準ですが、あれは建築業界や製造業界向けで、倉庫レイアウトを描くのにはVisioで十分です。
いざという時にはAutoCADとの互換性もあり、物流業界での世界標準と言ってもいいでしょう。
使い方は慣れれば簡単です。
それでは、まず倉庫の平面図を描いてみましょう。
建築平面図の作図手順
Visioのテンプレートを指定する
多くの人はVisioをインストールしていないと思いますが、以下のやり方を見て、使ってみようという気になったらインストールしてみて下さい。
また、管理人のMicrosoft Officeには日本語設定がないため、英語メニューになっています。
メニューの並びは同じはずですので、想像しながら読み進めて下さい。
まずVisioを開きます。
すると次のようにテンプレートを選択する画面が現れます。

テンプレートをクリックすると下のような画面に移行しますので、Maps and Floor Plansをクリックします。

すると下の画面が表示されますので、Floor Planをクリックします。

次に下の画面が現れますので、メートル単位を選んだ後、Createをクリックします。

建築平面図の縮尺を設定する
これでやっと白紙の図面が出てきました。

これまで色々とクリックしてきましたが、何を選んだとしても白紙図面は出てきます。
違いは、赤で囲んだウィンドウに表示されるメニューが変わるだけです。
Shapeと書いてありますが、日本語では図形のことです。
このウィンドウにフロアプラン(Floor Plan)を描く時によく使われる図形が沢山表示されます。
もし工場のテンプレートを選んだら、工場の図面を描く時によく使われそうな図形が多く表示されるだけの違いです。
さて、まず始めに図面の縮尺を決めます。
これがWordやExcelにはない、製図ソフト独特の設定です。
画面左下に表示されているPage-1を右クリックした後、Page Setupをクリックします。

すると、下のようなポップアップ画面が現れます。
Page Sizeタブで画面サイズがA1になっていることを確認してから、Drawing Scaleタブに切り替えます。

すると次の画面に切り替わります。
デフォルトでは青で囲んだ箇所のように1/50の縮尺が選ばれています。
先ほどA1の紙に描くことを選択しましたので、図面のサイズは841mm×594mmです。
これはつまり、図面サイズいっぱいに図形を描くと、42.05m×29.7mの大きさになることを意味します。
841mm×50=42.05m
594mm×50=29.7m
これが緑で囲まれた箇所の意味です。
今回は、このままの縮尺で行きましょう。

倉庫の外壁を描く
ここまでで準備が整いましたので、まずは倉庫の外壁から描いていきます。
幅30m、奥行き15mの倉庫を描いてみましょう。
左ウィンドウにあるShapesの中から、Roomを図面上にドラッグします。

ドラッグしてきた図形を選択状態にすると、図面の左下にサイズを入力できる画面が現れますので、幅30、高さ15と入力します。

すると実寸の図形になるので、図面の中央にドラッグして移動します。

寸法を入れる
次に寸法を書き入れていきます。
壁に柱が5m間隔で入っているとしましょう。
まずは、この寸法を書き入れます。
Shapesのメニューの中からDimensioning-Engineeringを選択します。
この中には色々な寸法線が入っているので、その中からHorizontalを図面上にドラッグしてきます。

図面上に寸法が来たら、左端の終点が外壁のコーナーにコネクトするようにドラッグします。

次に、図面の左下に現れる寸法入力画面でLengthに5000(mm)を入力すると、寸法線が5mに調整されます。

柱は5mおきに6本ありますので、先ほど描いた寸法線をコピペした後、端同士がコネクトするようにドラッグします。

6回コピペすると、倉庫の右端に最後の寸法線がコネクトできます。

同様に、倉庫の奥行き方向にも5mおきに寸法線を描き込みます。

倉庫内の柱を入れる
次に柱を入れていきます。
Walls, Shell and Structureメニューの中のPilasterをドラッグして、先ほど書き入れた寸法線の端に一つずつコネクトしていきます。

コーナーにはCorner pilasterを使います。

さて、先ほど寸法線を入れた側には柱をコネクトするポイントがありますが、反対側の壁にはありません。

そこで、図面を見やすくする目的も兼ねてグリッド線を入れておきます。
図面上で右クリックするとフリーツールバーが現れますので、描画ツールをクリックします。

そしてLineをクリックします。

コネクトする位置と水平ラインが表示されますので、それに従ってグリッド線を入れます。

すべて描き入れると次のようになります。

これでコネクトする点ができましたので、反対側の壁にも柱を描き入れます。

これで倉庫の平面図が描けました。
次回:設備レイアウト図面の描き方
次回は、この中にパレットラックなどの設備をレイアウトしていきます。