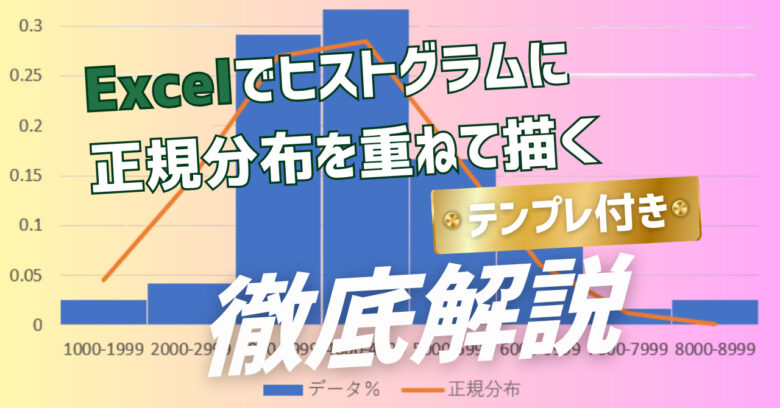走行経路とスピードをExcelの3Dマップ機能を使って地図上に表示してみた。

運行管理の一部はExcelの3Dマップ機能で実現できる
最近は車両のIoT化が進んでいて、トラックの動態管理をGPSを使ってリアルタイムに行うテレマティクスが普及してきています。
アジアの国々でも、ついこの前まではトラックドライバーに携帯電話を持たせていれば十分だったのに、最近はインターネット上でリアルタイムに動態管理することを条件とする荷主も出てきています。
この輸送管理におけるテレマティクスは動態管理だけでなく、運行管理にも用いられます。
運行管理とは、トラックドライバーに無理をさせず安全な運行ができるようにサポートする業務ですが、運行するルートやスピードが記録されていて更にグラフで視覚化できれば管理し易くなります。
今回は、これをExcelの3Dマップ機能を使って実現してみましょう。
前回の記事3秒間隔の緯度経度のデータからランニングした距離をExcelで計算してみた。で取得した3秒間隔の緯度経度のデータを使って走行ルートを地図上に表示し、更にスピード履歴も地図上に視覚的に表示してみます。
走行ルートを3Dマップで表示する
まず、前回作成したExcelシート上で、緯度経度データの中のどれか1つのセルを選択します。

次に、「挿入」⇒「3Dマップ」⇒「3D Mapsを開く」の順にクリックします。

すると「3D Mapsの起動」という小ウィンドウが現れるので、その中の「新しいツアー」を選択します。

そうすると次のような地図が表示されます。

この地図の中央付近に青色の点が表示されていますが、実はこれが走行ルートを示しています。
縮尺が小さすぎて点になってしまっているのです。
画面の下の方に「+」ボタンがありますので、これを何回も押して縮尺を大きくしていってみましょう。
すると、次のように走行ルートらしきものが表示されてきました。

少し点が大きすぎるようなので、小さくしてみましょう。
右のメニューの一番下にある「レイヤーのオプション」をクリックします。

すると点のサイズを調整するメニューが現れますので、100%から10%に変更します。
これで走行ルートが地図上に表示されました。
次にもっとリアル感が出るようにサテライトイメージで表示してみましょう。
「テーマ」から次のように選択します。

すると、次のように衛星写真のイメージで表示されました。

動画でカッコ良く魅せる
Excelの3Dマップ機能には、回転やズームを利かした動画も作成できます。
前々図の左側に「ツアー1」と表示されていますが、このツアーの単位で動画が作成できます。
1つのExcelファイル(ブック)の中に複数のツアー、つまり動画を作成できます。
そして、1つのツアーには複数の「シーン」を作ることができます。
このシーンは静止画ですが、シーンとシーンの間はExcelが自動で動画にしてくれます。
といってもよく分からないと思うので、実際に動画を作ってみましょう。
日本の地図から移動して、ランニングした地点にズームアップしていくような動画を作ります。
まずはスタート時点の日本の地図が表示されたシーンを作成します。
そのために、先ほど作ったシーンをまずはコピーします。
「新しいシーン」⇒「シーン1のコピー」の順にクリックします。

すると次のようにシーンが複製されて、1つのツアーに2枚のシーンができました。

1つめのシーンを選択して、ズームダウン&移動させて日本の地図を表示します。

次に1つめのシーンを複製して、カンボジアのあたりの地図を表示させます。

次に最初に作ったシーンの設定をクリックして、下図のように変更します。
前のシーンからのつなぎの動画は自動作成されますが、この設定によりつなぎかたをコントロールすることができます。

最後に最初に作ったシーンを複製して、下図のように更にズームアップした地図を作っておきます。

そして「ビデオの作成」をクリックして解像度を選択します。

これで「ツアー1」の名前で動画ができました。
各シーンの間はExcelで自動でカッコ良くつないでくれます。
再生するとこのようになります。
いかがでしょうか?
社内外のプレゼンでこの技を使えば、迫力感が出ること間違いなしですね。
スピード履歴を3Dマップで表示する
次に走行スピードの履歴を地図上に表示してみましょう。
前回作ったシートでは走行距離までしか計算しなかったので、時間で割って走行スピードを計算しておきます。
データは3秒間隔なので、3秒間隔のスピードが計算できますが、測定誤差が大きかったため9秒間の移動平均で計算しました。
計算式は次のようになります。

スピードは秒速で出ますが、1時間は3600秒であることを使って最後に3600を掛けて時速に換算しています。
あとは走行ルートを3Dマップで表示した時と同じように「挿入」⇒「3Dマップ」⇒「3D Mapsを開く」⇒「新しいツアー」の順にクリックします。
すると次のような地図が表示されます。
前回との違いは「高さ」の欄に「スピード」を設定することです。

これにより、前回は平面の点しかプロットできませんでしたが、スピードに応じた高さも表示できるようになります。
実際に表示してみたら次のようになりました。

このように見ると、川沿いでサボっていたのが一目で分かりますね。
トラックの運行管理に使うのであれば、どこでスピードを出し過ぎていたとか、どこで休憩していたのかが地図上で一目で分かるようになります。